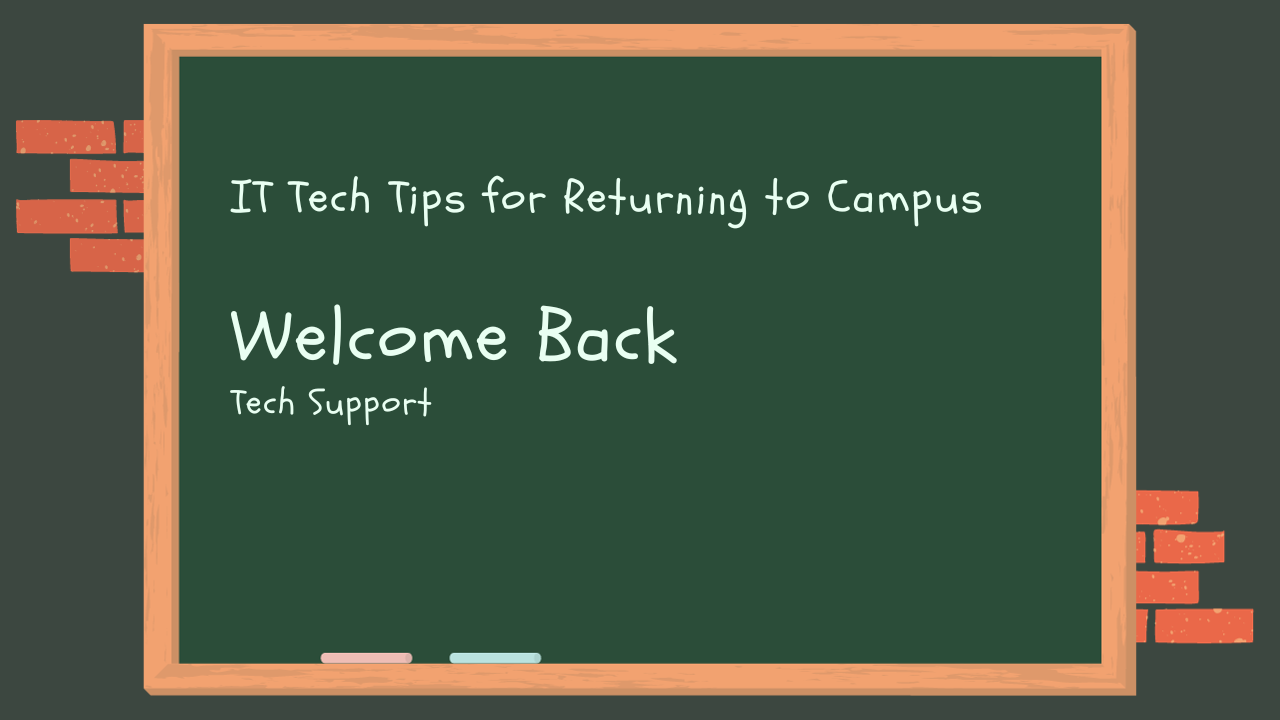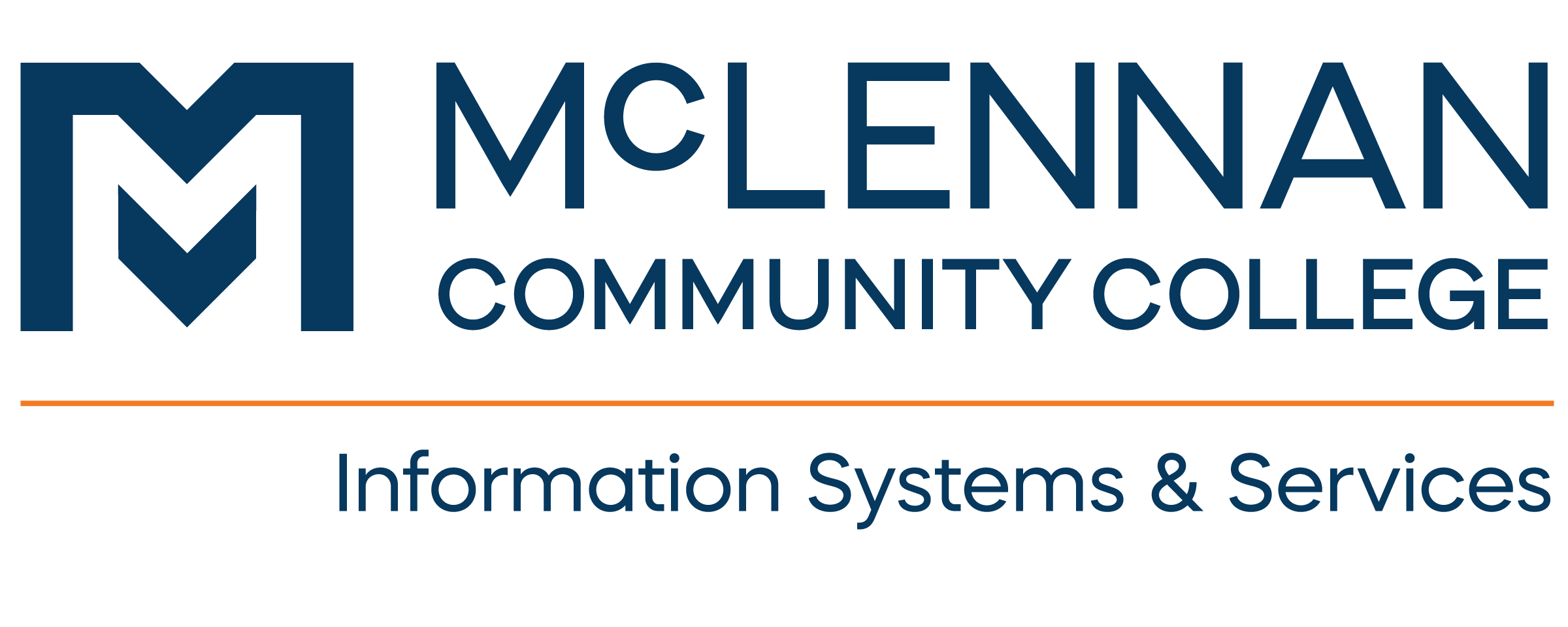Welcome Back to Campus: Tech Tips
Welcome Back to Campus: Tech Tips
January 2, 2024
Welcome back to campus!
Returning after a long break may not be easy and getting back to your routine may feel difficult. We want to make sure you know what steps to take and who to contact if you run into any Tech Support issues.
Tech Assistance
Below are some reminders, tips and links to resolve common issues. If you need technical assistance, you may request this support by calling: MCC Help Desk at 254-299-8077/ext 8077 or visiting the Tech Support webpage to create a ticket.
Prioritization
Volume will be heightened with everyone slowly returning back to campus. Student-facing service requests and classroom preparation requests will be prioritized first. All other faculty/staff requests will be processed in the order they are received.
Account Reminders
Account Locked
- Try the 'Unlock Account' (IT Resources & Services page) - this may only be completed every 24 hours.
Change My Password Button Not Working
- Delete the MCC password reset email, close your browser (or restart your device) – then ‘try to Unlock Account’ (IT Resources & Services page).
Password Reset Email Incorrect
- Contact the Help Desk.
Brightspace Reminders
New Student Access
- Must wait 24 hours AFTER registration, for access to be available.
Courses
- May take up to 24 hours, AFTER registration, to show in Brightspace.
- Only courses, for the CURRENT semester, will be available in Brightspace
Future Courses/Semester
- Will NOT be available until 1-2 days prior to the class start date.
Technical Support
Excluding login issues, contact Brightspace 24/7:
- Call: 1-877-325-7778
- Tech or Chat Support: https://community.brightspace.com/support/s/contactsupport
WebAdvisor Reminders
Account Disabled
- Too many login attempts, contact the Help Desk for assistance.
Login Issues
- Try resetting your MCC password.
Passwords
- Special characters are not supported - ONLY use numbers and letters.
Office/Extension # Changes
- Faculty/Staff - submit the change via WebAdvisor to ensure the Online Directory is updated and applicable individuals are notified.
Classroom Technology Tips
Audio Not Working
- Verify 'MUTE' is off on touch panel
- On podium computer, click the speaker icon to see playback device selected
- Verify 'ExtronScalerD' is selected
- If not selected, click the arrow next to the device and select
- If 'ExtronScaleD' not listed, restart the podium computer - follow the steps to select
Image Not Displaying on Podium Computer
- Verify the monitor is on - press the 'Power' button (bottom, right-hand side of the screen)
Image Displaying on Projector Screen but NOT on Monitor
- Press Windows Key (Windows logo) + P
- Release the keys once the side menu appears - select 'Duplicate'
Projector Not Displaying Podium Computer Screen
- Select 'On' from the touch panel, then select PC
- On podium computer, press Windows key (Windows logo) + P
- Release the keys once the side menu appears - select 'Duplicate'
- Issue not resolved?
- Right-click empty area of the desktop and select 'Display Settings'
- Under 'Multiple displays' (at the bottom), click the drop-down and select 'Duplicate these displays'
Additional Helpful Links
- Request MCC Tech Support: Create Help Desk Ticket
- IT Resources & Services: Current Students, Faculty & Staff
- IT Resources & Services: Faculty & Staff
MCC Stats
| Category | October 2023* | November 2023* | YTD 2023 |
|---|---|---|---|
| Blocked Emails | 112,610 | 163,879 | 734,271 |
| Compromised Accounts | 0 | 2 | 12 |
| Phishing Campaigns | 4 | 5 | 24 |
| Phishing Victims | 5 | 0 | 14 |
*Monthly stats are collected and provided to MCC, by a third-party vendor, once a month completely closes. As such, there will be a two-month delay in reporting the information in the newsletter.
Questions/Report Issue
For questions, or to report an issue, contact Tech Support.